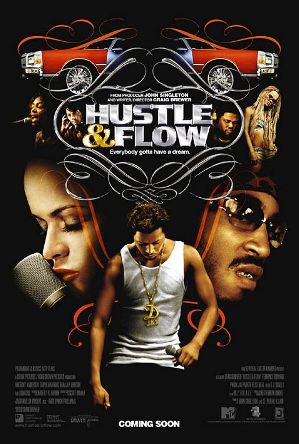Windows 10 tips
These are notes for my own purposes, but they might be useful to others, as well. Note that it might be helpful for you to download the Windows 10 installation media yourself, rather than waiting for Microsoft to send it to you
- Re-install video drivers and mouse drivers
I had weird problems until I did this. Make sure you get the newest drivers. - Enable Privacy
- Turn on System Protection
- Open a File Explorer window
- Right-click This PC and choose Properties
- Select System Protection in the left pane
- Select C: drive in the dialog box that opens
- Click the Configure button
- Select “Turn on system protection” option
- Set disk space usage to around 1.5 GB.
- Move the Taskbar
Move the Taskbar to the left side of the screen. With a widescreen monitor (which any new computer will have), it makes much more sense to waste a small strip on the left than a strip that runs all the way across the bottom of the screen, making a narrow display area even narrower. - Modify Start Menu
- Open the Start Menu, right click each pane, and select “Unpin from Start” (optionally, keep the Weather pane, but open it up and set the correct location)
- Unpin the Edge and Store icons from the taskbar
- Right-click the taskbar and hide the Search and Task View icons from the taskbar
- Clean Up Programs
- Open the Start Menu, click Settings >> System >> Apps & Features
- Sort by name
- Uninstall…
- Get Office
- Get Skype
- Microsoft Solitaire Collection
- Install KeyTweak and remap the Caps Lock key to Left Shift
- Install Ditto clipboard manager
- Install Search Everything
- Customize Windows Explorer
- Customize Quick Access Toolbar
This is a small drop-down arrow at the top of Windows Explorer.
Select “Show below the Ribbon” - Customize Options
Click “View” button on the Ribbon, click the “Options” button, and select “Change folder and search options”. I am only noting changes from the default settings.- General
- Open File Explorer to: This PC
- Show recently used files in Quick Access: unchecked
- Show recently used folders in Quick Access: unchecked
- View
- Always show menus: checked
- Display the full path in the title bar: checked
- Hidden files and folders: Show hidden files, folders, and drives
- Hide empty drives: not checked
- Hide extensions for known file types: not checked (this is the most idiotic option ever)
- Hide folder merge conflicts: not checked
- Hide protected operating system files: not checked
- Restore previous folder windows at logon: checked
- Expand to open folder: checked
- Show libraries: checked
- Click the “Apply To Folders” button, and click OK
- General
- Show Libraries in Navigation Pane
- Add a Take Ownership context menu
- Remove Homegroup link from the Explorer navigation pane (may cause a hard-to-fix file/folder rename bug)
- Remove the user folder from the Explorer navigation pane. (may cause a hard-to-fix file/folder rename bug)
- Customize Quick Access Toolbar
- Install AquaSnap
- Install Winaero Tweaker
The settings below are only the changes from the default.- Behavior
- Disable AeroShake: Checked
- Disable AeroSnap: Checked
- Disable App Lookup In Store: Checked
- File Explorer
- Customize This PC Folders: remove all
- Disable “- Shortcut” Text: checked
- Drive Letters: Drive Letters Before Labels
- Behavior
- Install Open Shell Menu
It gives you a simpler to use Start menu. - Install Stacky
It lets you group pinned icons on the Windows 10 taskbar. - If you use Photoshop, install SageThumbs
It’s an open source Windows shell extension allowing you to see thumbnails of Photoshop files. - Disable and remove OneDrive
- If you use DropBox, remove DropBox link from the Explorer navigation pane
- If you use DropBox, pin the DropBox folder to Quick Access
- Install Q-Dir
Despite the changes I made above, I still found the default Windows File Explorer frustrating. I tried a number of alternate file managers, including Explorer++, FreeCommander, and XYplorer. Q-Dir met my needs better than anything else I tried.
Now that you have done all of that, there are a few essential applications you should consider installing:
- 7-Zip
- Bulk Rename Utility
- Firefox You might also consider these addons:
- Absolute Right Click And Copy
- Context Search
- F.B. Purity (and hide the Trending pane)
- Lastpass
- New Tab Override
- ReloadMatic
- Simple Tab Groups
- uBlock Origin
- Undo Closed Tabs Button
- ImageGlass
- Ninite Updater
- Notepad++
- Putty
- Putty Session Manager
- VLC media player (see the note below about file associations)
- WinSCP
![[x]](/images/sigil_md.jpg) Blackmoor Vituperative
Blackmoor Vituperative