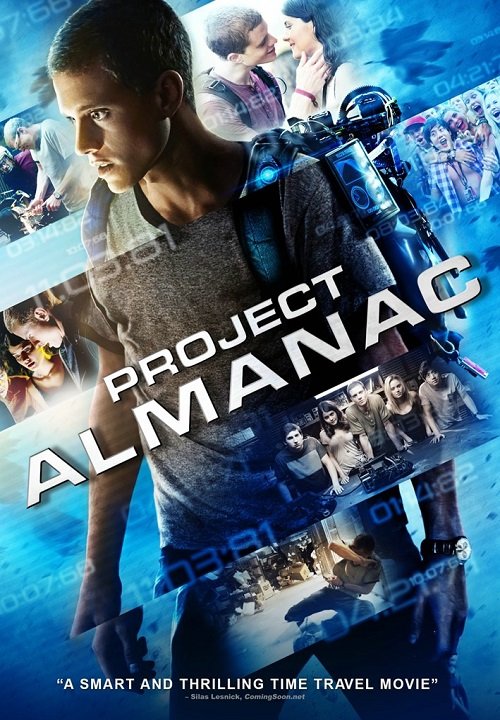Playing music into a Google Meet
Here is how I play music (MP3 files) into a Google Meet.
Hardware
- Windows 10 desktop
- Wireless headset with over-the-ear type headphones
Software
Setup
- Install “Audio Repeater Pro (64 bit)” and “VB Cable A+B”. Don’t mess with the settings. Just install them.
- Run “Audio Repeater Pro (64 bit)”. Use these settings:
- Input Device: Microphone (Logitech G935 Gaming Headset)
- Output Device: CABLE Input (VB-Audio Cable B)
- Stream Format: Processing Format (default)
- Stream Buffer: 40 milliseconds (default)
- Process Audio: (not checked)
- Stream Gain: 100%
- Stream FX: FX Chain (default)
- Bypass FX Chain: (not checked)
- Click “Start”.
- In the task icon area of the taskbar, right-click the speaker, and select “Recording Devices”.
- Right-click Microphone (Logitech G935 Gaming Headset), and select “Set as Default Device”.
- Right-click Microphone (Logitech G935 Gaming Headset), and select “Properties”.
- On the “Listen” tab, set to UN-check “Listen to this device”.
- On the “Levels” tab, set to 90.
- Click OK.
- Right-click CABLE-B Output, and select “Properties”.
- On the “Listen” tab, CHECK “Listen to this device”.
- On the “Listen” tab, set “Playback through this device” to “Speakers (Logitech G935 Gaming Headset)”.
- On the “Levels” tab, set both to 100.
- Click OK.
- In the “Playback” tab of the Sound application.
- Right-click the headset, and select “Set as Default Communication Device”.
- Run Chrome.
- In Chrome, go to Google Meet, and join the meeting.
- When the Meet window opens, click the three dots in the bottom right corner and click “Settings”. On the Audio tab, use these settings:
- Microphone: CABLE Output (VB-Audio Cable B).
- Speakers: Speakers (Logitech G935 Gaming Headset).
- Open VLC Media Player.
- Add songs to the playlist.
- In the Audio menu, select Audio >> Audio Device >> CABLE Input (VB-Audio Cable B)
- Invite people to join the hangout.
- Play songs in VLC. Other people in the Hangout will hear them. To avoid drowning myself out, I set the VLC output level to about 80%.
Recording
Here are the settings I used to record in Flashback Express.
- In the Tools >> Options menu, look in the Sound section.
- Under Sound Source, select “PC Speakers (what you hear)”.
- In the drop-down under “PC Speakers (what you hear)”, select the headset.
- Now, when recording in Flashback Express…
- Under “Record”, select “Window”.
- Check “Record Sound”.
- Still in Flashback Express, in the sound section, check “Record Sound”, and for the source select “Speakers (Logitech G935 Headset)”.
When done with the hangout
- Close the Hangout window.
- Click “Stop” in “Audio Repeater Pro (64 bit)”, and close it.
- Close VLC Media Player.
![[x]](/images/sigil_md.jpg) Blackmoor Vituperative
Blackmoor Vituperative