Bulk Crap Uninstaller
If you are a Windows user looking for a replacement or alternative for Iobit Uninstaller (which has become little more than a vector for trojans), give Bulk Crap Uninstaller a try.
If you are a Windows user looking for a replacement or alternative for Iobit Uninstaller (which has become little more than a vector for trojans), give Bulk Crap Uninstaller a try.
I looked for ages before I found this advice, so I am preserving it here. Credit goes to Keyboard Playing for the original post, though.
In LibreOffice Writer, you can replace \s+(\r?(\n|$)) with $1 to remove all trailing spaces. A single execution should be efficient this time.
The regular expression (aka “regex”) can be decomposed this way:
\s+ matches one or more whitespaces;(\r?(\n|$)) matches a carriage return (\r?\n) or the end of a paragraph (\r?$) ; \r? is there only to be compatible with Windows carriage return format;$1 is the first captured group ((\r?(\n|$))) as it was found in the text (we put back what was found).
If you run into an error in Windows that a file name is too long, here is how to fix it (read the whole article before you do anything).
https://helpdeskgeek.com/how-to/how-to-fix-filename-is-too-long-issue-in-windows/
xcopy sourcepath destinationpath /O /X /E /H /K
and then press ENTER, where sourcepath is the source path for the files to be copied, and destinationpath is the destination path for the files.
xcopy C:\Users\Public D:\Public /O /X /E /H /K
Here is how I play music (MP3 files) into a Google Meet.
Hardware
Software
Setup
Recording
Here are the settings I used to record in Flashback Express.
When done with the hangout
These are notes for my own purposes, but they might be useful to others, as well. Note that it might be helpful for you to download the Windows 10 installation media yourself, rather than waiting for Microsoft to send it to you
Now that you have done all of that, there are a few essential applications you should consider installing:
There are a lot of people asking about this, and a great many sites which tell you how to set it up. They all entail copying DLL files and registering them, etc. Sadly, these methods do not work on 64-bit Windows Vista/Windows 7 or Windows 8. Here is what works:
It costs money ($10, as of this moment, but it’s usually $15).
I am putting this here in case someone else has the same problem. The network adapter in my laptop kept disconnecting (not all the time — once a day, generally). I could not figure out why. These links helped me solve the problem.
I hope this helps someone.
Where is the horizontal scrollbar in the left (navigation) pane? This annoys me no end.
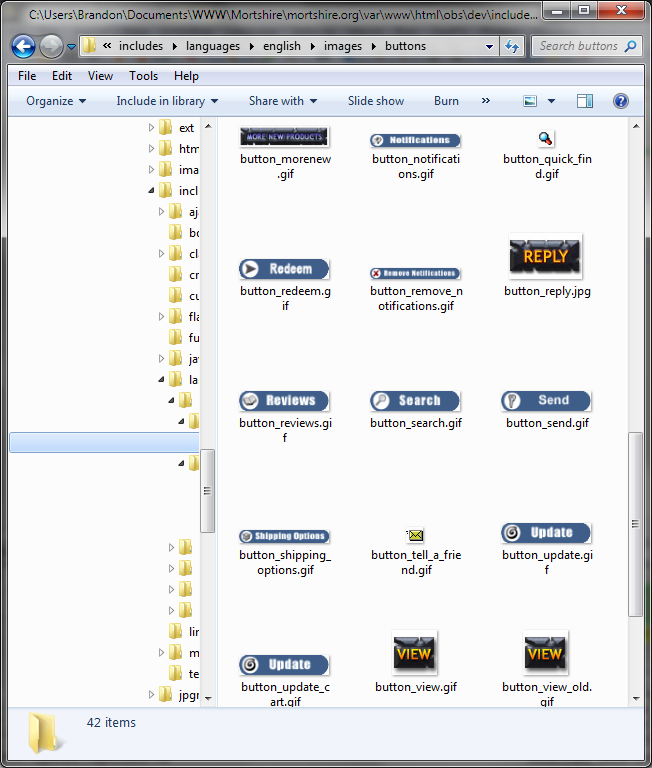
If you are installing Windows 7, or if you just got a new computer, there are a few things you should do before you start using it. Here they are.
Now that you have done all of that, there are a few essential applications you should consider installing: